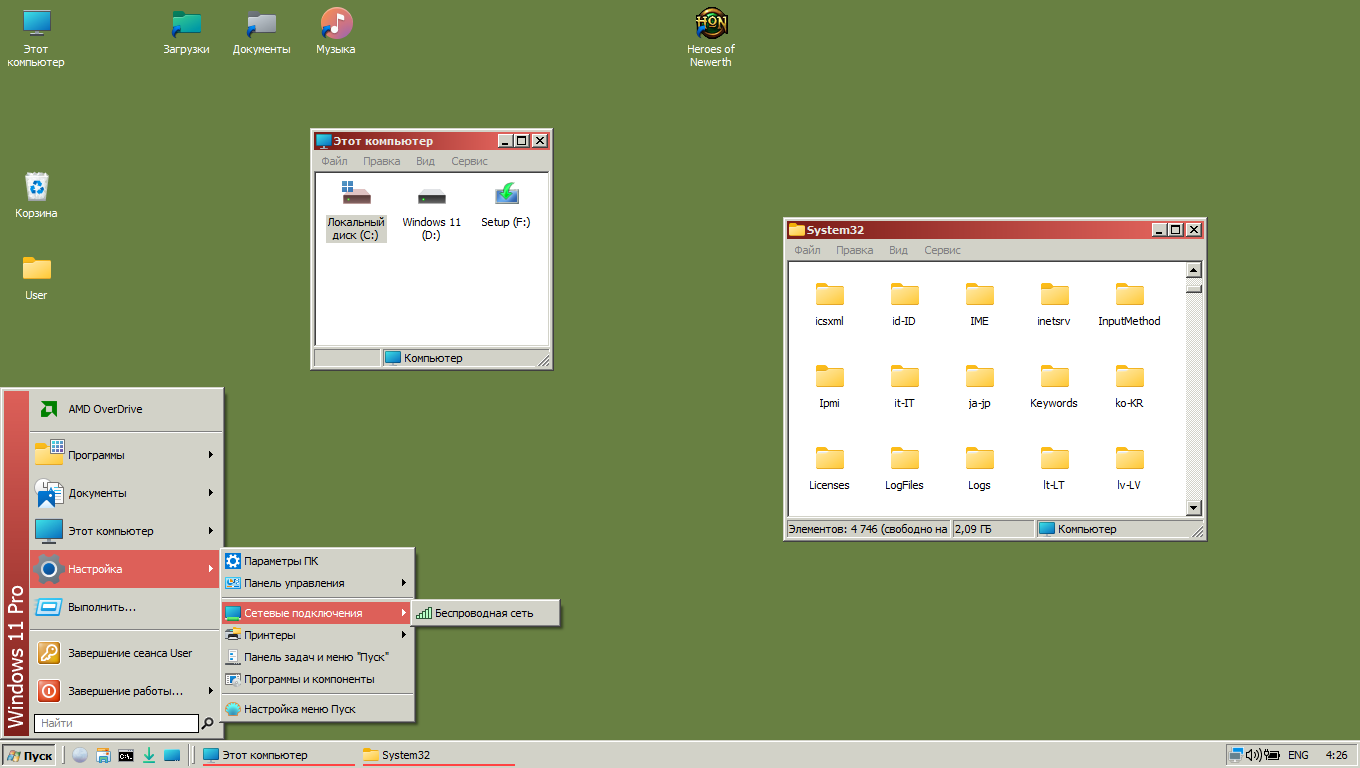kirta
Freshman Member

Posts: 59
OS: Windows 10 LTSC 2021
|
Post by kirta on Sept 15, 2024 3:32:08 GMT -8
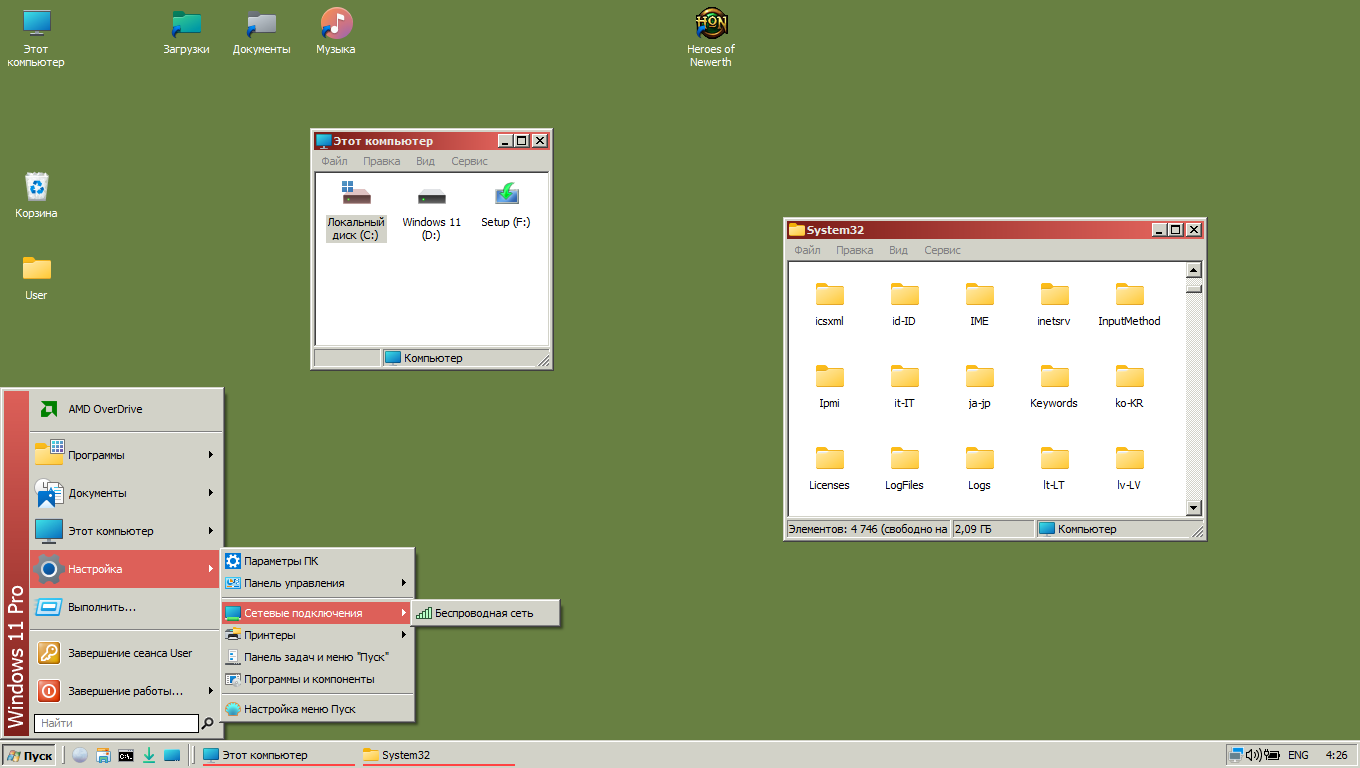 Here is a tutorial on how to use Windows Classic theme and classic workflow on Windows 11. Thanks to Explorer Patcher, the Windows 11 shell is now compatible with Classic theme. To enable the Windows Classic theme (which is more properly should be called the absence of themes) you would need a program that can switch the Classic theme from a command line, such as ClassicThemeTray or equivalent. 1. Install classic Task Manager !Note! Instead of points 2,3,4,5,6 you can use these Windhawk mods:
Points 2-6 (obsolete) are here:
{Spoiler}
2. Put ClassicThemeTray.exe into C:\Classic
3. Create in task sheduler a task named "Classic" with elevated rights with the following commands in it:
C:\Windows\System32\schtasks.exe /run /tn Apps
C:\Classic\ClassicThemeTray.exe /enable
C:\Windows\System32\schtasks.exe /run /tn Classic2
Make sure it is set to run at any power source.
4. Create another task named "Classic2" with normal rights with the following command:
C:\Windows\System32\cmd.exe /c start userinit.exe
Make sure it is set to run at any power source.
5. Create a third task named "Apps", with normal rights and the following command:
C:\Windows\System32\cmd.exe /c start C:\Windows\System32\ApplicationFrameHost.exe
Make sure it is set to run at any power source.
6. Import the following reg file (under elevated command prompt):
Windows Registry Editor Version 5.00
[HKEY_LOCAL_MACHINE\SOFTWARE\Microsoft\Windows NT\CurrentVersion\Winlogon]
"Userinit"="C:\Windows\System32\schtasks.exe /run /tn \"Classic\""
7. Install Explorer Patcher. Then import the following reg file: Windows Registry Editor Version 5.00
[HKEY_CURRENT_USER\Software\ExplorerPatcher]
"OldTaskbar"=dword:00000001
"SkinMenus"=dword:00000000
"ToolbarSeparators"=dword:00000001
"DisableImmersiveContextMenu"=dword:00000001
"ClassicThemeMitigations"=dword:00000001
[HKEY_CURRENT_USER\Software\Microsoft\Windows\CurrentVersion\Explorer\Advanced]
"TaskbarGlomLevel"=dword:00000002
"MMTaskbarGlomLevel"=dword:00000002
"TaskbarSmallIcons"=dword:00000001
"TaskbarAl"=dword:00000000
"TaskbarSD"=dword:00000000
[-HKEY_CURRENT_USER\Software\Classes\CLSID\{86ca1aa0-34aa-4e8b-a509-50c905bae2a2}\InprocServer32]
@=""
[-HKEY_CURRENT_USER\Software\Classes\CLSID\{1eeb5b5a-06fb-4732-96b3-975c0194eb39}\InprocServer32]
@=""
[-HKEY_CURRENT_USER\Software\Classes\CLSID\{1d64637d-31e9-4b06-9124-e83fb178ac6e}\TreatAs]
@="{64bc32b5-4eec-4de7-972d-bd8bd0324537}"
[HKEY_LOCAL_MACHINE\SOFTWARE\Microsoft\Windows\CurrentVersion\ImmersiveShell]
"UseWin32BatteryFlyout"=dword:00000001
[-HKEY_LOCAL_MACHINE\Software\Classes\CLSID\{D17F1E1A-5919-4427-8F89-A1A8503CA3EB}\InprocServer32]
@="{64bc32b5-4eec-4de7-972d-bd8bd0324537}" Since the "install as shell extension" option in Explorer Patcher is not recommended, one can install Windhawk mods "Disable Immersive Context Menus" and/or "Disable Navigation Bar" from Windhawk store instead. On Windows 10 instead of installing Explorer Patcher you can install this Windhawk mod: * Classic Theme Explorer Lite8. Install OpenShell and import the following reg file: Windows Registry Editor Version 5.00
[HKEY_CURRENT_USER\Software\OpenShell\StartMenu\Settings]
"StartButtonType"="ClasicButton"
"CustomTaskbar"=dword:00000001
"TaskbarLook"="Opaque"
"TaskbarColor"=dword:00000000
"SkinC1"="Classic skin"
"SkinOptionsC1"=hex(7):43,00,41,00,50,00,54,00,49,00,4f,00,4e,00,3d,00,30,00,\
00,00,55,00,53,00,45,00,52,00,5f,00,49,00,4d,00,41,00,47,00,45,00,3d,00,30,\
00,00,00,55,00,53,00,45,00,52,00,5f,00,4e,00,41,00,4d,00,45,00,3d,00,30,00,\
00,00,43,00,45,00,4e,00,54,00,45,00,52,00,5f,00,4e,00,41,00,4d,00,45,00,3d,\
00,30,00,00,00,53,00,4d,00,41,00,4c,00,4c,00,5f,00,49,00,43,00,4f,00,4e,00,\
53,00,3d,00,30,00,00,00,54,00,48,00,49,00,43,00,4b,00,5f,00,42,00,4f,00,52,\
00,44,00,45,00,52,00,3d,00,31,00,00,00,53,00,4f,00,4c,00,49,00,44,00,5f,00,\
53,00,45,00,4c,00,45,00,43,00,54,00,49,00,4f,00,4e,00,3d,00,31,00,00,00,00,\
00
[HKEY_CURRENT_USER\Software\OpenShell\ClassicExplorer\Settings]
"StatusBarFont"=""
"ShowStatusBar"=dword:00000001
"UseBigButtons"=dword:00000000
"TreeItemSpacing"=dword:fffffffe
"NoFadeButtons"=dword:00000001
"FullIndent"=dword:00000001
[HKEY_CURRENT_USER\Software\OpenShell\StartMenu\Settings]
"StartButtonIcon"="%SystemRoot%\System32\slui.exe, 2"
9. Put the patched file StartMenuDLL for OpenShell 4.4.160 or StartMenuDLL for OpenShell 4.4.169 beta or StartMenuDLL for OpenShell 4.4.190 into the Open Shell folder, replacing the existing one. For patching instructions, see the post by valinet. There is also a patched version of OpenShell 4.4.191 installer: OpenShell 4.4.191. 10. You would need a modified desk.cpl either from Windows NT or Windows 2000 to choose and adjust color schemes. ( Modification instructions). A good option is to use Desktop Archipect utility (both the installer and the program itself should be run in Win XP compatibility layer) 11. Delete or rename this registry key: HKEY_LOCAL_MACHINE\SOFTWARE\Microsoft\Windows\CurrentVersion\Themes\DefaultColors\StandardIt prevents color scheme change after pressing Ctrl+Alt+Del or going to the logon screen and back. 12. If you want the 3D borders in menus, import the following reg file: Windows Registry Editor Version 5.00
[HKEY_CURRENT_USER\Control Panel\Desktop]
"UserPreferencesMask"=hex:9E,1E,05,80,12,01,00,0013. Merge the following in the registry, which will have ExplorerPatcher enable the Windows 7 command bar in Explorer windows instead of the ribbon: Windows Registry Editor Version 5.00
[HKEY_CURRENT_USER\Software\ExplorerPatcher]
"Virtualized_{D17F1E1A-5919-4427-8F89-A1A8503CA3EB}_FileExplorerCommandUI"=dword:00000002
14. If you prefer the 3D-looking taskbar buttons, install * Classic Taskbar Buttons Lite mod. 15. Install 7+ Taskbar Tweaker. Import the following reg file: Windows Registry Editor Version 5.00
[HKEY_CURRENT_USER\Software\7 Taskbar Tweaker\OptionsEx]
"tray_icons_padding"=dword:00000002
"disable_taskbar_transparency"=dword:00000001
[HKEY_CURRENT_USER\Software\7 Taskbar Tweaker\Options]
"1318069356"=dword:00000001
"1318069660"=dword:00000001
"1318069999"=dword:00000003
"1318070012"=dword:00000001
"1321056220"=dword:0000000116. If you prefer 3D borders in Notepad and Open/Save dialogs, install this mod: * Clientedge (3D border) in choosen apps
Please replace "ItsProfessional" Windhawk mods his mods are outdated and so bad..
|
|
|
|
Post by orwellofgeogre on Oct 22, 2024 22:33:02 GMT -8
Hello, I finally got the Classic Theme to work, but it has some issues. I guess its probably on my end but I don't know what is going on.
The problem is, when the computer is started, either: - Windows completely freezes (when I try right clicking)
- Or, when Windows did not freeze, the Explorer page looks like this:
For now, I wrote a batch script which automatically disables and reenable Windhawk, as well as restart Explorer, which fixes the problem. But, it's mega annoying to have to do that each time the computer starts.
I followed the instructions written in the post, with some modifications like some additional registry tweaks as well as replacing [Disable Immersive Context Menus] with [Eradicate Immersive Menus]. Here are my Windhawk mods:
I genuinely can't tell what is wrong. I'd really like someone to help me. Thank you.
EDIT: I FIXED IT!!!!
Apparently this Windhawk Mod works better (?) than the one posted in the instructions. Maybe it should be changed to that? But thanks for this anyway  |
|
|
|
Post by anixx on Oct 22, 2024 23:26:00 GMT -8
Apparently this Windhawk Mod works better (?) than the one posted in the instructions. Maybe it should be changed to that? But thanks for this anyway  It works better? In what way? I rejected that submitrequest, but the author submitted it to the repo as a separate mod. |
|
|
|
Post by orwellofgeogre on Oct 22, 2024 23:41:33 GMT -8
Apparently this Windhawk Mod works better (?) than the one posted in the instructions. Maybe it should be changed to that? But thanks for this anyway  It works better? In what way? I rejected that submitrequest, but the author submitted it to the repo as a separate mod. |
|
|
|
Post by anixx on Oct 23, 2024 1:33:38 GMT -8
It works better? In what way? I rejected that submitrequest, but the author submitted it to the repo as a separate mod. Could you please clarify, what do you mean by "startup screenshot"? |
|
|
|
Post by orwellofgeogre on Oct 23, 2024 1:58:12 GMT -8
It works as in it doesn't cause the Explorer to look like that in the screenshot on startup. I still don't know why the original mod did that though Could you please clarify, what do you mean by "startup screenshot"? This screenshot that I had posted earlier:
As said in my earlier post, the Explorer window looks like that on startup
|
|
|
|
Post by classicbetter on Nov 17, 2024 12:36:33 GMT -8
For @gumball :
You say that the taskbar does not work: this is not precise enough, providing screenshots of your problem would help me to solve it.
Chances are, however, that you forgot to patch the OpenShell DLL, as anixx points out in step 9. I'm having the same issue. Did you ever find a fix? |
|